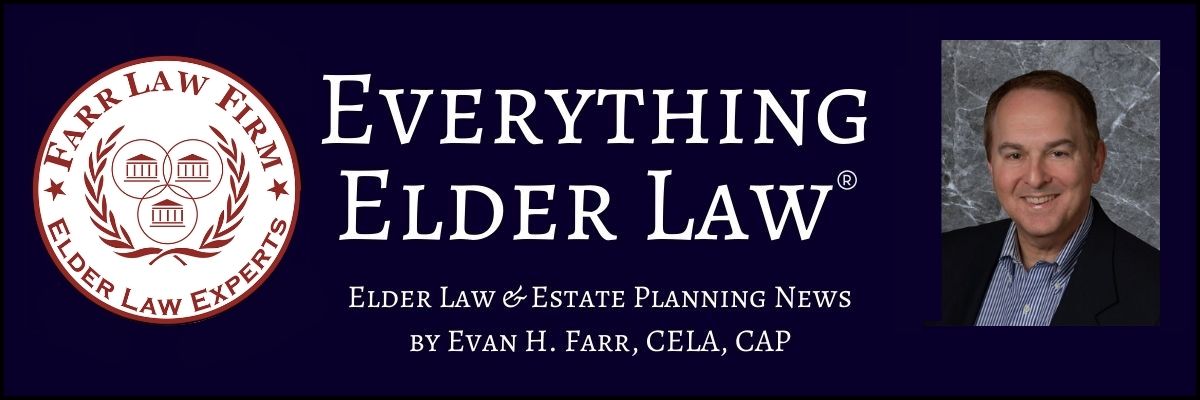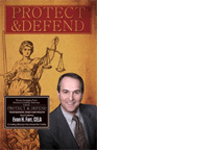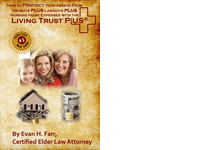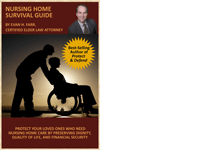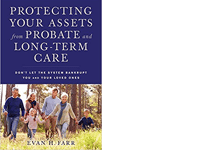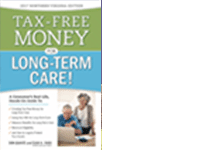—
Dear Maura,
Smartphones should be accessible for everyone, whether you are eight or eighty!
Some of us who use smart phones may have trouble seeing text and images, those with shaky hands or decreased mobility have difficulty pressing on-screen buttons, and many seniors find the interface confusing rather than intuitive.
It doesn’t have to be this way. Here’s how to make a smartphone much more accessible:
1. Make text more readable: To make screens more readable, you can boost the size of the text. However, to make text and objects more visible, you should increase the contrast as well, which will render colors more distinct.
On iOS, head to Settings > General > Accessibility. Use the Larger Text submenu to increase the text size across all apps. A toggle switch underneath lets you make words bold as well. For contrast, go to Increase Contrast, which makes colors sharper and more distinct, so icons will look more well-defined. The same menu screen has options to reduce the transparency of overlays and cut down on motion effects, which might also make iOS visuals clearer.
On Android, you’ll find a similar set of options through the Settings > Accessibility menu. Head to Font size to adjust the size of on-screen text. This change will apply to all of your apps. Just below that option, play with Display size to adjust the size of buttons, icons, and other objects. To adjust contrast, switch the High-contrast text switch to On. Android will now make text clearer and easier to read with tricks like adding a black outline to letters when white text appears on a colorful background. While you’re here, you can also turn off Android animations and invert colors within apps and menus.
2. Listen to text: If you’ve tried adjusting text size and contrast, but still have trouble reading things on your phone, you can have the device speak the words out loud. This can be really helpful for people who struggle to read a screen, but it’s also great for those who want to save their eyes from strain.
On iOS, go to Settings > General > Accessibility > VoiceOver and turn the toggle switch to On. Now your iPhone or iPad will automatically read out any text that appears on screen. From the same menu, you can adjust the reading speed, as well as other options, like whether the device will read notifications aloud.
On an Android device, return to Settings > Accessibility and enable either Select-to-Speak (a mode where you tap on-screen text to hear it aloud) or TalkBack (the phone automatically reads out all on-screen text and menu options). Once you’ve chosen one of those, tap the Text-to-speech output option to set the speech rate, pitch, and language.
For both operating systems, once you turn on the audio, you will hear the text from all of your apps, at least until you switch the setting back off.
3. Simplify the Interface: Instead of changing individual settings, you can completely revamp an Android device to make it easier to navigate. To serve seniors better, you can incorporate streamlined menus and options, large text, and bright colors for easy readability.
If your mother owns a Samsung phone, it will likely come with a built-in “Easy Mode” that will simplify the interface without a separate app. On a Galaxy phone, turn it on and off again in Settings > Display > Easy Mode.
On iOS, unfortunately, you cannot accomplish this. Apple doesn’t allow apps to take so much control over the phone’s interface. Although you won’t find any equivalent launchers for iPhones, the other tweaks on this list will make the phone much easier to view.
Hope this is helpful,
Bebe