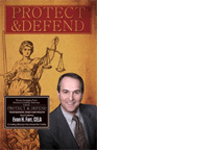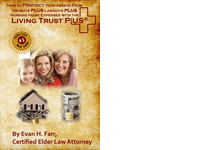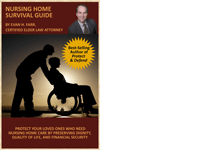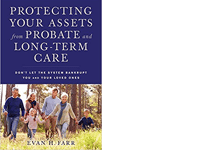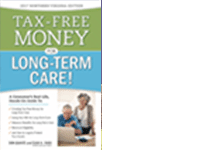So, you just received an ebook that you didn’t buy directly from Amazon (like , the free short story you get when you sign up for my newsletter)…but how the heck do you get it onto your Kindle so you can enjoy it?
Never fear! There are several ways to “side load” the book onto your Kindle without losing your mind. Use the instructions below to get that story into your collection, pronto!
First Method (easy)
This method requires you to manually copy the book from your computer to your Kindle using a cable.
You will need: your Kindle, your Kindle’s USB cable (the charge cord minus the electrical plug), and your computer (a Windows PC or Mac with Internet access) nearby.
- Download the ebook file you received (probably a “.mobi” file) to an easy-to-find place, like your Desktop.
- Connect your Kindle to your computer using the USB cable (see image, to the right).
- Your Kindle should now appear either in My Computer (for Windows) or on your Desktop (for a Mac). Open that folder.
- Go back to where you downloaded the .mobi file and copy or drag it to the “documents” folder on your Kindle (or Books directory for the Kindle Fire).
- Disconnect the Kindle.
IMPORTANT: the ebook will appear under Docs, not Books, like you’re used to when buying a book on Amazon (see image #2, right).
Second Method (almost as easy)
In this method, you’ll email the book to your unique Kindle email account—you automatically received one when you registered your Kindle with Amazon.
You will need: your Kindle (to test) and your computer (a Windows PC or Mac with Internet access).
- To find your Send-to-Kindle email address, login to Amazon.com and go to the Manage your Devices page at Manage Your Kindle (see image, on the right).
- Scroll down to Personal Document Settings > Send-to-Kindle E-Mail setting to find your Send-to-Kindle address (see image #3).
- Documents can only be sent to your Kindle devices or apps from email accounts that you have already approved (to keep you from receiving junk from other people). To add an email account, visit the Personal Document Settings page, choose the Settings tab, and scroll down to “Approved Personal Document E-mail List.” Either confirm your normal email address is there or add it.
- To send a document to your Kindle device or app, simply attach it to an email (using the email program you usually use) addressed to your Send-to-Kindle email.
- The book should appear on your Kindle the next time you open it. IMPORTANT: the ebook will appear under Docs, not Books, like you’re used to when buying a book on Amazon (see image #2, above).
Example
Amanda has emailed a copy of her dissertation to Marty as a .mobi file so he can read it on his Kindle (the one she bought him for Christmas, because he’s too technophobic to get his own). He can’t find his USB cord, so he has to email Amanda’s file to his Send-to-Kindle address in order to read it.
The address he normally uses to send emails is supercop@yahoo.com. He follows the instructions above and finds that Amazon has assigned him the Send-to-Kindle address of marty.singer@kindle.com.
His “supercop” address is already in the approved list (Amanda must’ve added it when she set his Kindle up for him), so all he has to do is forward Amanda’s email with the .mobi file from supercop@yahoo.com to marty.singer@kindle.com and voila! her dissertation will be on his Kindle the next time he opens it.
Other Methods
Direct side loading (Kindle Fire only)
- Download and install a file explorer program.
- Download the .mobi file to your Kindle Fire using either the browser or via email.
- Using the file explorer, find the book file (it should be in the main Kindle directory) and copy it (press and hold the icon until the sub-menu pops up).
- Go to the “Books” folder and Paste the file.
- Power your Kindle Fire off and back on.
- The book should be in your Books tab!
Direct side loading (iPhone, iPad, and email-enabled tablets)
- Download the Kindle Reading App (read more or get it from your device’s App Store – free).
- Click on the link in a browser or tap on the attached .mobi file in your email.
- Choose “Kindle” when it asks what app to use.
- The book will open in your Kindle Reader!